- For selection purposes, files and folders are one and the same; this tutorial mentions "files" as a shortcut, but we could as well be talking about a folder of subfolders. Screenshots were taken in Windows 7, but most of these tricks apply to Vista, XP, as far back as Windows 95!
- To select a single file, simply click on it. Depending on how long you held your mouse button down, the file's name can become editable text: just hit the Esc key to cancel renaming it.
- To select all files in a folder, press Ctrl+A, or drag above all files with your mouse pointer.
Tip: you can also click on the folder in the parent folder, which automatically selects its content: either click the parent folder in Windows Explorer's address bar, or press Alt+Up!

- To select sequential files, click on the first file, hold down Shift, and click on the last (you can also hold down Shift and use the Down key to select, and Up arrow key to unselect). Or drag above the files with your mouse, starting the selection in an empty area of the folder:
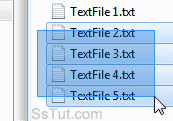
- To select files non-sequentially (one file here, one file there), hold down the control key on your keyboard (Ctrl), and click on one file after the other.
- To mix selection types, keep the Ctrl key held down, and use Shift to select ranges.
- To deselect a file, hold down Ctrl and click on a previously selected file or folder. (Keep clicking to unselect multiple files - don't click on an empty area or you'll deselect everything!)
- To select all files of a same extension, group them: right-click in an empty area and choose "Sort by > Type". Then, click on the first file, hold down Shift, and click the last one.
- To select related files in that folder (and its subfolders, if applicable), use the built-in search box in the top right corner of Windows Explorer (Ctrl+E). Type a partial file name or common text content; you can treat the search results as regular files in a folder, for selection purposes.
Email AOL Mail Gmail Hotmail Yahoo Mail MS Office Excel 2010 OneNote 2010 Outlook 2010 Word 2010 OS & Devices Kindle Fire Windows 7 Web Dev C# and .NET JavaScript jQuery