- Type "cursors" in the start menu and click "Change how the mouse pointer looks".
- Changing mouse pointer scheme will switch to a brand new set of cursors: pick another theme from the "Scheme" dropdown, and these cursors are displayed below - to test the change in real time, click "Apply". "Inverted" schemes are more visible (using black cursors), and each set comes with different cursor sizes: "system" (standard), "large", and "extra large".
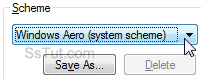
- To customize an individual cursor, double-click on it and pick another file: to only show static cursors or animated cursors, filter them using the "Files of type" dropdown. Windows 7 looks by default in the system's cursor folder (
C:\Windows\Cursors\), but you can navigate to any other location (to use cursors from a downloaded a mouse pointer scheme, for example).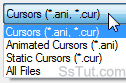
Tip: click on a cursor in the "Browse" file picker to get a preview of it in the bottom left corner.
- To restore a single cursor to its default, select it in the list and click "Use Default". To restore all default mouse pointers, just select another theme from the Scheme dropdown.
- To hide cursor shadows, uncheck the "Enable pointer shadow" checkbox.
- When you change theme, your cursors may be affected as well: to keep your current scheme at all times, uncheck the "Allow themes to change mouse pointers" checkbox.
- Once you've spent time customizing it, you can save your mouse pointer scheme: click on "Save As" at the top, type a meaningfully descriptive name, and click "OK" to save. You can then safely switch to another scheme, because yours one is now in the dropdown as well!
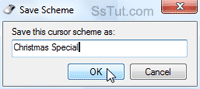
- To delete a cursor scheme, select it in the Scheme dropdown and click "Delete". You can remove your schemes and downloaded ones; you can't delete standard Windows 7 schemes.
- Once you've configured everything to your liking, click "OK" to apply.
Email AOL Mail Gmail Hotmail Yahoo Mail MS Office Excel 2010 OneNote 2010 Outlook 2010 Word 2010 OS & Devices Kindle Fire Windows 7 Web Dev C# and .NET JavaScript jQuery