- "Anti-aliasing" makes on-screen text more readable by blending characters' edges and curves more naturally: Microsoft's implementation is "ClearType", introduced with Windows XP, and turned on by default in Windows 7 and Vista. Here are letters with and without font smoothing:
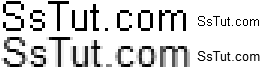
Explanation - this screenshot illustrates why the process is also called "subpixel rendering": Windows interpolates semi-transparent pixels along the edges to create more fluid shapes.
- Type "cleartype" in the start menu and click "Adjust ClearType text":
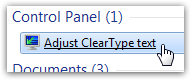
- To disable it, uncheck the "Turn on ClearType" checkbox and click Next (and keep going).
Note: you do not need to change your display to its native resolution; be sure to select "Keep current resolution" in the second step - this also applies to the path described below.
- To customize it, leave it checked, click Next, and choose for each step the piece of text that looks best with your monitor and current settings. It sometimes helps to roll your chair back a couple of feet to get the full effect of otherwise very subtle changes (indiscernible at times!)
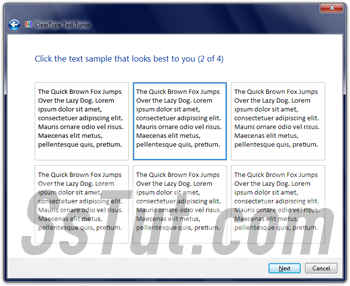
- Click "Finish" to apply these new options.
- Aside from ClearType options, you can disable font smoothing altogether: type "advanced" in the start menu and click "View advanced system settings". Click the "Settings" button under Performance; scroll down, uncheck "Smooth edges of screen fonts", and click "OK".
Tip: if your PC is painfully slow, disabling these and other visual effects will increase responsiveness (that's what the "Adjust for best performance" setting does).
- Final note - there are some fonts that do not support anti-aliasing: the corner of each of their letters will look jagged regardless of your ClearType settings. There are also programs that do not support font smoothing period - these includes older apps written in Java, and normal applications that you need to run in some compatibility mode (like old games running in 256-bit colors).
Email AOL Mail Gmail Hotmail Yahoo Mail MS Office Excel 2010 OneNote 2010 Outlook 2010 Word 2010 OS & Devices Kindle Fire Windows 7 Web Dev C# and .NET JavaScript jQuery