- To display gadgets, hidden by default in Windows 7, right-click on an empty area of the desktop and choose "View > Show desktop gadgets": added gadgets, if any, are now visible.
- To add a gadget, right-click on your desktop and choose "Gadgets": the Gadget Gallery application will open, and show all gadgets currently installed on your computer.
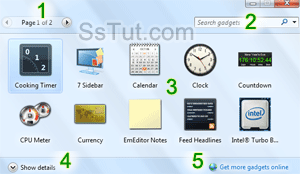 • Use the left and right arrow listed as "1" on the screenshot above to navigate between screens of gadgets (only 10 gadgets are shown at a time). They are disabled (grayed out and un-clickable) if you have less than 11 gadgets currently installed on your PC.
• Use the left and right arrow listed as "1" on the screenshot above to navigate between screens of gadgets (only 10 gadgets are shown at a time). They are disabled (grayed out and un-clickable) if you have less than 11 gadgets currently installed on your PC.
• "2" - Type the name of a gadget in the search field to filter them; click on the "x" in the text field (or manually erase your text) to go back to showing all gadgets.
• The area marked "3" is the gadget listing itself.
• "4" - Click "Show details" to get information about the selected gadget.
• "5" - Click "Get more gadgets online" to launch the official Microsoft Live Gallery and download / install new ones. Gadgets are mini programs: always run an up-to-date antivirus software. - Drag a gadget from the Gallery, and drop it onto your desktop. Drag-and-drop the same gadget multiple times, and you'll have several versions of it (e.g., one clock per time zone).
- To remove a gadget from your desktop, move your cursor above it and click on the red close button that appears: any customized setting or text content will be lost when you close it.
- To permanently delete a gadget, right-click on it inside the Gallery and choose "Uninstall".
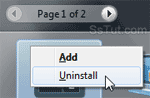
Tip: to temporarily hide gadgets from your desktop, right-click on it and choose "View > Show desktop gadgets" - this doesn't delete any gadget or change any of their settings.
Email AOL Mail Gmail Hotmail Yahoo Mail MS Office Excel 2010 OneNote 2010 Outlook 2010 Word 2010 OS & Devices Kindle Fire Windows 7 Web Dev C# and .NET JavaScript jQuery