- Our add header / footer tutorial goes in depth into options, including automatic pagination, for your Word 2010 documents. This tutorial goes straight to inserting page numbers.
- Double-click inside the top margin of your open document, and Word opens the header in edit mode (double-click near the bottom of the page to add page numbers in the footer).
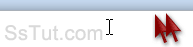
- The cursor (insertion point) starts blinking, the "Header and Footer Tools / Design" tab will automatically be activated in the Ribbon: click on the "Page Number" dropdown.
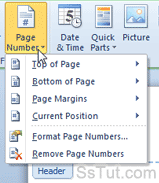
- The "Top of Page" and "Bottom of Page" menus include the same content for the header or the footer: pick a pagination scheme by clicking on it (notice that the menu includes a scrollbar). "More Page Numbers from Office.com" checks for available online templates.
- With "Page Margins", Word will show page numbers alongside any edge of the sheet!
- "Current Position" lets you insert the page number within your own formatting (e.g., you can insert spaces to offset this number, or include an image before it, etc.)
- Click on "Format Page Numbers" to switch to letters or roman numerals, optionally including chapter numbers with headings, or (re-)starting page count at an arbitrary number.
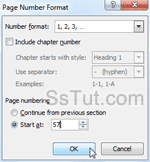
- "Remove Page Numbers" eliminates pagination, but keeps your header/footer intact.
- Once you are done, hit Escape (Esc) to return to your document.
Tip: double-click in the header / footer area to edit your pagination settings after the fact.
Email AOL Mail Gmail Hotmail Yahoo Mail MS Office Excel 2010 OneNote 2010 Outlook 2010 Word 2010 OS & Devices Kindle Fire Windows 7 Web Dev C# and .NET JavaScript jQuery