- Start by selecting the text you want shadowed (otherwise, Word will only apply the shadow to the word next to the blinking insertion point). Then, click on the Text Effects button: (Home tab).
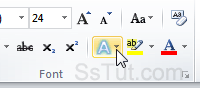
- You will find 20 built-in sample effects, some of which include a shadow: move your mouse pointer above any of them to preview the result - click if you want to apply any one of them.
- For "shadow only" (no other effects), click on the Shadow submenu at the bottom:
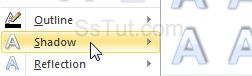
- Presets are divided between Outer Shadow, which shows behind your text, and Inner Shadow, which displays inside the text, and is only visible for light(er) text colors - an example of both:
 Move your cursor above any of the swatches to preview the effect, and click to apply it. Each set of nine swatches is placed to reflect the position of the imaginary light source. Light coming from the bottom right corner will project shade towards the upper left corner of the selected text (for best impact, project shadows towards the edges of your document - a header near the top, for example, looks great with a shadow above it: pretend like light comes from the center of the page).
Move your cursor above any of the swatches to preview the effect, and click to apply it. Each set of nine swatches is placed to reflect the position of the imaginary light source. Light coming from the bottom right corner will project shade towards the upper left corner of the selected text (for best impact, project shadows towards the edges of your document - a header near the top, for example, looks great with a shadow above it: pretend like light comes from the center of the page). - To create your own shadows, pick "Shadow Options" at the bottom of the menu.
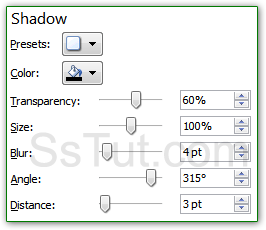 • "Presets" include the same swatches you just saw, but they now also prefill all fields with the corresponding value (ideal if you just want to tweak one of the built-in effects).
• "Presets" include the same swatches you just saw, but they now also prefill all fields with the corresponding value (ideal if you just want to tweak one of the built-in effects).
• "Color" lets you choose the shadow's color (grayscale or color matching your text's typically works best).
• Drag the "Transparency" slider to increase or reduce impact (zero = fully opaque and 100 = invisible).
• Word allows a Size between 1% (100 times smaller than your text's font size) and 200% (twice the text size).
• The Blur slider goes from zero points (a duplicate copy of your text) to 100 points (too blurry to be clearly visible) - the ideal range lies between 5 and 20 points.
• The Angle goes from 0 to 359 degrees, and controls the direction in which the shadow is projected. That setting works alongside the Distance slider: 0 points in distance makes the shadow "stick" around the text, while increasing up to 200 points increases the perception (illusion, really) of depth of field.
You can preview each change in the background - click OK to save and return to your document! - To remove shadow effects, select the text and go to "Text Effects > Shadow > No Shadow".
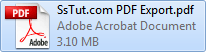 These effects are visible to anyone able to open your document, including those who view it as a PDF saved from Word !
These effects are visible to anyone able to open your document, including those who view it as a PDF saved from Word !
Email AOL Mail Gmail Hotmail Yahoo Mail MS Office Excel 2010 OneNote 2010 Outlook 2010 Word 2010 OS & Devices Kindle Fire Windows 7 Web Dev C# and .NET JavaScript jQuery