- Outlook 2007 and 2003 had the "Out of Office Assistant" and Outlook 2010 has "Out-of-Office Automatic Replies" - in either case, these require using a Microsoft Exchange server. This tutorial explains how to setup an auto-reply message without this mail server.
- Compose a new message (Ctrl+Shift+M) and type your auto-reply: ideal indicate for how long you'll be out, whom to contact in your absence (include their name, title, phone, email).
- Click "File" (top left of blank email window) and choose "Save As".
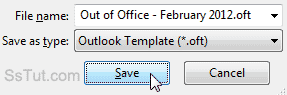
- Type a meaningful file name, and select "Outlook Template (*.oft)" as file format under the "Save as type" dropdown. Keep the default path, click "Save", and close the email window.
- To create a rule using our auto-reply, click on the "Home" tab and go to "Rules > Create Rule".
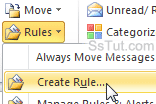
- Click on the "Advanced Options" button (bottom right), and click "Next" directly (select "Yes" to confirm "This rule will be applied to every message you receive. Is this correct?").
- Check the "reply using a specific template" checkbox (8th from the top), and click on the "specific template" link that appears at the bottom.
- Select "User Templates in File System" at the top, and double-click on the file you just created. Click "Next", and optionally add any exceptions you need. Click "Next" one last time.
- Type a name for your automatic reply, and keep the defaults: "Run this rule..." should be unchecked, and "Turn on this rule" should be checked. Click "Finish".
- Send yourself a test message, wait a couple of seconds, and press F9 to send/receive. Your email will be downloaded, and Outlook will (in the background) send the auto-reply: wait a bit and press once more F9, and you'll receive a sample of your out-of-office message!
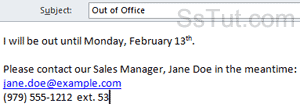
- As long as your computer remains turned on with your username logged into Windows, and Outlook 2010 is not closed, your auto-responder will fire for all incoming messages.
Tip: to turn off your auto-reply, go to "Rules > Manage Rules & Alerts" in the Ribbon's Home tab: uncheck your auto-reply and click "OK".
Email AOL Mail Gmail Hotmail Yahoo Mail MS Office Excel 2010 OneNote 2010 Outlook 2010 Word 2010 OS & Devices Kindle Fire Windows 7 Web Dev C# and .NET JavaScript jQuery