Tip: if flags disappeared or don't see the flag status column, right-click on a column in the current folder, choose "View Settings", click "Columns", select "Flag Status", and click "Add".
- To flag a message, click on its flag icon and Outlook 2010 assigns it a "No Date" flag.
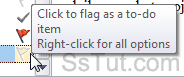
Tip: to change the flag icon click default action, right-click on it and choose "Set Quick Click". Pick a default flag from the dropdown menu and click "OK".
- Click once more and the email is "marked complete" and shows a checkmark instead.
- To flag for follow up, right-click on the flag status icon and choose: "Today", "Tomorrow", "This Week", or "Next Week". Choose "Custom" to pick your own start date or due date.
- To add a reminder to flagged items, right-click and choose "Add Reminder". Optionally pick another category (like Call, FYI, Reply, Review...), set dates, and pick your reminder settings including using a custom sound by clicking on the speaker icon! Click "OK" to apply.
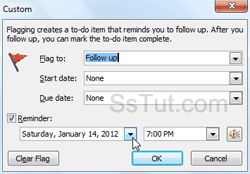
- To show all flagged items for the current folder, click in the quick search field (or press Ctrl+E) and click "Flagged" in the Ribbon. For all folders, click on "All Outlook Items".
- To remove flags or checkmarks, right-click on the flag icon and choose "Clear Flag".
Tip: press Alt+F2 to hide / collapse / show the "To-Do Bar" in Outlook 2010 - it shows all flagged items, across folders - and you can unflag them from there, with a single click!
- The same steps work to flag / unflag multiple messages at the same time. ⇒ Select the first email, and hold down the Shift key.
⇒ Then, click on the last email (and release Shift).
⇒ To deselect some emails or select new ones, click on them while holding down the Ctrl key.
⇒ Finally: right-click anywhere in your selection, choose "Follow Up", and apply a flag to everything selected (or clear their flags / mark them as completed / etc.)
Email AOL Mail Gmail Hotmail Yahoo Mail MS Office Excel 2010 OneNote 2010 Outlook 2010 Word 2010 OS & Devices Kindle Fire Windows 7 Web Dev C# and .NET JavaScript jQuery