- Click on "File" (top left) and select "Options".
- Choose "Mail" on the left, and click on the "Signatures" button.
- Click "New" to create a new signature (to edit a signature after the fact, just click to select it).
- Type a meaningful name for it and hit Enter or click "OK" to add it to your profile.
- Type your signature in the text box at the bottom, and feel free to include formatting like custom font, bold or italic, etc. Be sure to include your full name, title, contact phone and optionally mailing / physical address; also include your email address for people who print messages.
Note: if you include a favorite quote, keep potentially thin-skinned email recipients in mind!
- Click on the "Business Card" icon to automatically attach a
VCFfile to your signature. - Click on the "picture" icon to add an image from your computer.
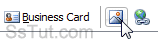
Tip: adding an image to your signature can increase the chances of having your emails accidentally filtered as spam; embedding a picture also makes it look like all your messages have a file attachment, which can be confusing if not frustrating!
- To insert a link ("hyperlink") in your signature, either type the URL and press the spacebar (Outlook 2010 automatically recognizes it as a link and makes it clickable), or type the link text, select it, and click the hyperlink icon (earth and chain) to enter the URL separately.
- When you are done, click "Save".
- Then choose for which email accounts your signature will appear: by default, Outlook shows it automatically in all new messages you compose. To also include it in email replies and forwards, select it from the third dropdown under "default signature".
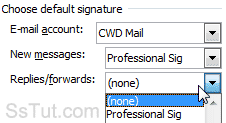
- Click "OK" to create your signature and click "OK" once more to return to Outlook.
Tip: when composing a new email, switch signature a click on the "Signature" dropdown.
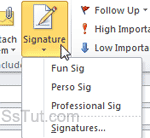
Email AOL Mail Gmail Hotmail Yahoo Mail MS Office Excel 2010 OneNote 2010 Outlook 2010 Word 2010 OS & Devices Kindle Fire Windows 7 Web Dev C# and .NET JavaScript jQuery