- Viewable by anyone, PDF is an ideal sharing format on Windows, Mac OS X, and Linux. Now integrated to Office, it spares those with whom you share files from having to install a viewer.
Tip: you can save as PDF from OneNote 2007 by installing this free add-on from Microsoft.
- You can export a page (tabs on the right), a section (tabs at the top, below the ribbon), or entire notebooks: make sure that the correct notebook / section / page is loaded beforehand:

- Click on the File button (top left), and choose "Save As" on the left.
- Select whether you want to export the current "Page", "Section", or "Notebook":
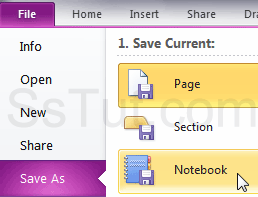
- In all three cases, pick "PDF (*.pdf)" and click "Save As". Optionally type a new file name, and pick a destination folder - notice that you can still change your mind and pick Notebook / Section / Folder from that dialog as well. Click Save to export your file as PDF!
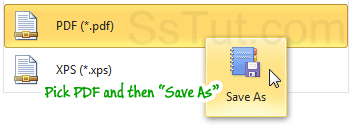
Troubleshooting: if you get the "Some pages cannot be saved because they are not available or may not have synced. OneNote will save only the available pages" error message, you or someone else edited some shared notebooks on SkyDrive or your local network. The export will work, but may not reflect the newest changes. Go to "File > View Sync Status" to setup multiple sources.
- If you picked a Page, it will save to PDF as it would print a Word document, page after page.
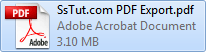 When exporting a Section, OneNote adds page breaks after
When exporting a Section, OneNote adds page breaks after
each "Page" in that section, creating a single-file PDF doc.- When you save entire Notebooks as PDF, it works the same way, and this time each section also starts on its own "PDF page". The layout may need to be tweaked sometimes, because OneNote will not "cut" large graphics, and instead choose to display them on their own page.
Tech Note: unlike other PDF generators, Office 2010 will not embed your Windows username, licensed-to name, or even a "generated by" Microsoft Office stamp in the document.
Email AOL Mail Gmail Hotmail Yahoo Mail MS Office Excel 2010 OneNote 2010 Outlook 2010 Word 2010 OS & Devices Kindle Fire Windows 7 Web Dev C# and .NET JavaScript jQuery