- Copy-pasting part of a spreadsheet in emails or Word documents can lead to unformatted data, compatibility issues, and sharing editable data; Excel gives you a workaround through the "copy as image" command. Start by selecting the data you want to copy as a screenshot:
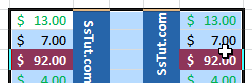
Tip: don't select the entire worksheet, or you'll get an out-of-memory error message.
- Click on the dropdown arrow next to the Copy button (Home tab), and choose "Copy as Picture":
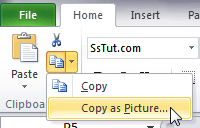
- In the Copy Picture dialog, "As shown on screen" creates an exact replica of what you're seeing, and "As shown when printed" shows the selection the same way it looks in the File > Print preview:
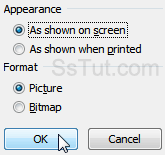 Excel offers two copy-as-image options:
Excel offers two copy-as-image options:
• "Picture" will take a scaled-down screenshot of the selected cells - ideal to paste in an email.
• "Bitmap" will capture a 1:1 scale image of the data currently selected, larger and full-resolution.
• Note: "As shown when printed" only lets you pick the first setting (shrunken down screenshot). - Click "OK": the selection is now available to the Windows clipboard, ready to be pasted anywhere.
- To save the screenshot to an image file, launch MS Paint: hit Ctrl+V to paste, and save the file anywhere on your PC or local network. Pick "
*.bmp" as file format for the highest resolution, or "*.png" for a web-friendly format that looks good when saved from Paint: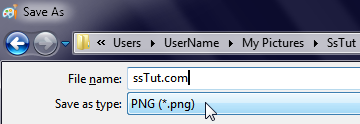
Email AOL Mail Gmail Hotmail Yahoo Mail MS Office Excel 2010 OneNote 2010 Outlook 2010 Word 2010 OS & Devices Kindle Fire Windows 7 Web Dev C# and .NET JavaScript jQuery