- From your inbox, click on "Options" (top right), and choose "Settings".
- Select "Compose" on the right, and look at the third section: "Rich Text / HTML".
- Click on "No signature", and pick "Use signature".
- Type your email signature in the text editor that appears: a helpful one should ideally include your name, title, email address, website, and phone / fax number - example: Tip: if you don't see a formatting toolbar, check the "Use Rich Text / HTML Editing" checkbox.
• AOL will automatically convert email addresses and URLs to clickable links: they become blue and underlined as visual feedback (like our website address and email in the screenshot).
• Move your cursor above any of the buttons to get a tooltip description - in order, they are: font family, text size, bold, italic, underlined (reserve that for links only!), font color, text background color, text alignment, numbered and bulleted list, increase/decrease indent, and horizontal line separator.
• Click on the smiley face button to insert an emoticon in your signature.
• To make text a clickable link, type it, select it, and click the chain icon to enter its target URL.
• To add a picture to your signature: go to an image you found online (or uploaded from your computer), right-click on it and choose "Copy". Then, right-click and click paste in the signature editor.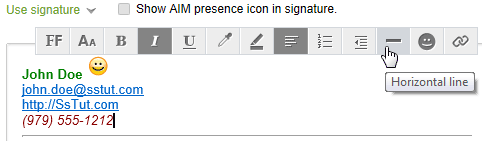
Tip: consider making your signature match your default font (or the reverse).
 If you check the "Show AIM presence icon in signature" checkbox, AOL automatically
If you check the "Show AIM presence icon in signature" checkbox, AOL automatically
includes your buddy icon at the top (uncheck it to remove the "IM guy" logo later on).- Once satisfied, scroll all the way down and click on "Save Settings". The next emails you send will automatically include all the contact information you entered!
Tip: follow the steps above to temporarily disable your signature, but select "No signature".
Email AOL Mail Gmail Hotmail Yahoo Mail MS Office Excel 2010 OneNote 2010 Outlook 2010 Word 2010 OS & Devices Kindle Fire Windows 7 Web Dev C# and .NET JavaScript jQuery